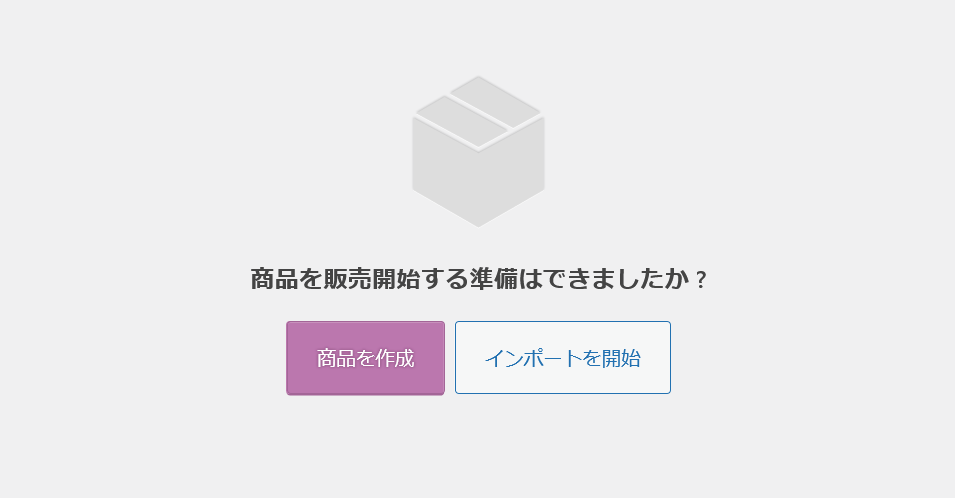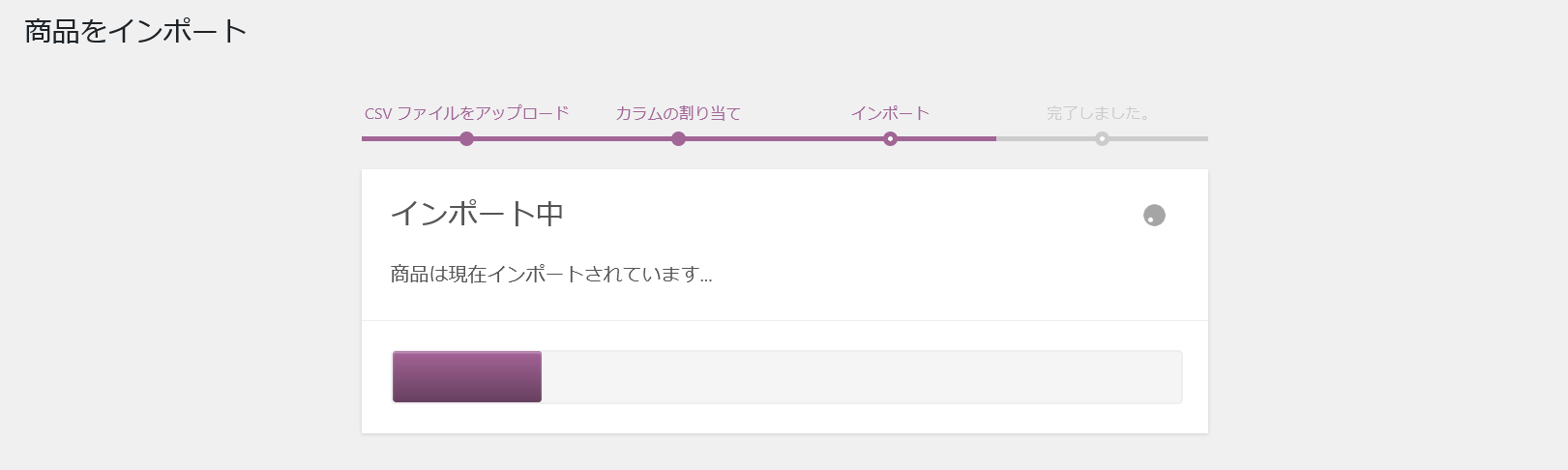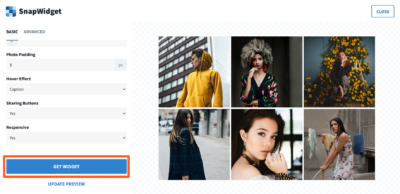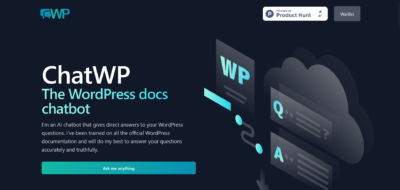Woocommerceで商品データのエクスポート、インポートを行うには「Product Import Export for WooCommerce」プラグインを使用します。
Product Import Export for WooCommerceインストール手順
公式サイトからインストール
公式サイトよりzipファイルをダウンロードします。
WordPress管理画面(プラグイン > 新規追加)からzipファイルをアップロードし、有効化します。
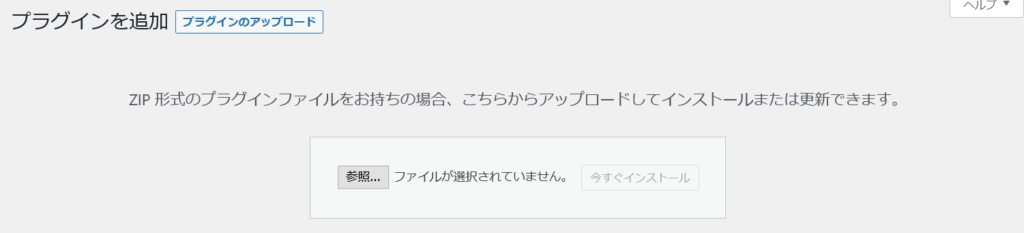
WordPress管理画面からインストール
WordPress管理画面(プラグイン > 新規追加)より、「Product Import Export for WooCommerce」を検索します。「今すぐインストール」より、インストールし、有効化します。
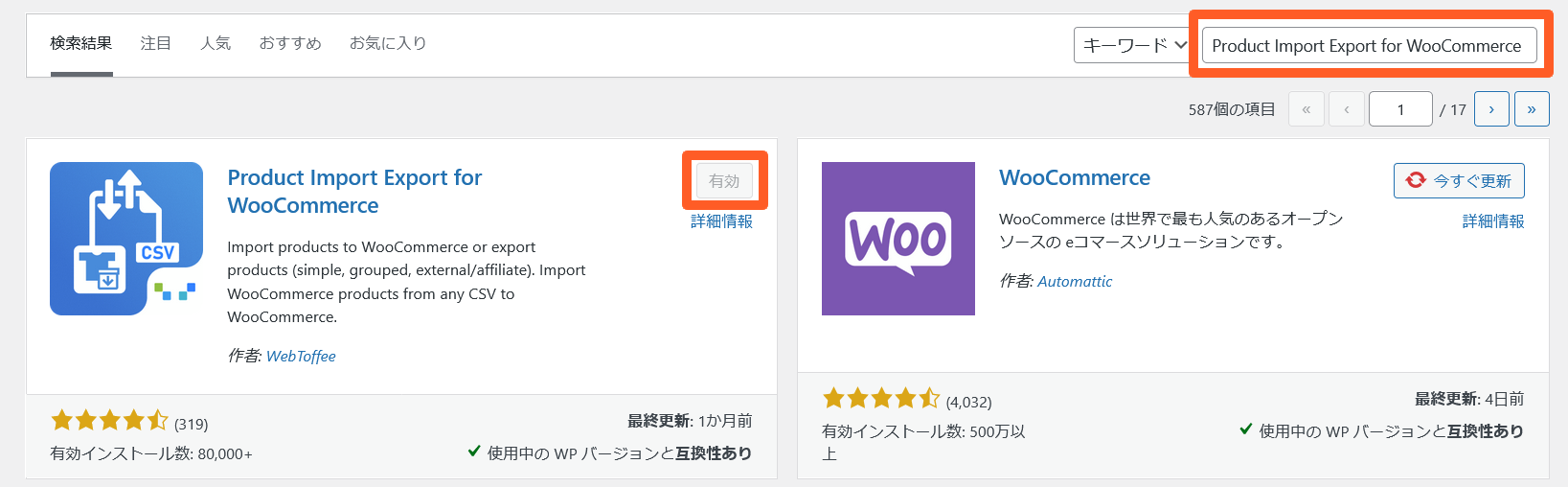
Product Import Export for WooCommerce CSVエクスポート手順
WordPress管理画面(プラグイン)より、「Product Import Export for WooCommerce」の[エクスポート]をクリックします。

エクスポートしたい投稿タイプを選択します。
今回は商品データのみ移行したいので「商品」のままとし、[step 2: Select an export method]をクリックします。
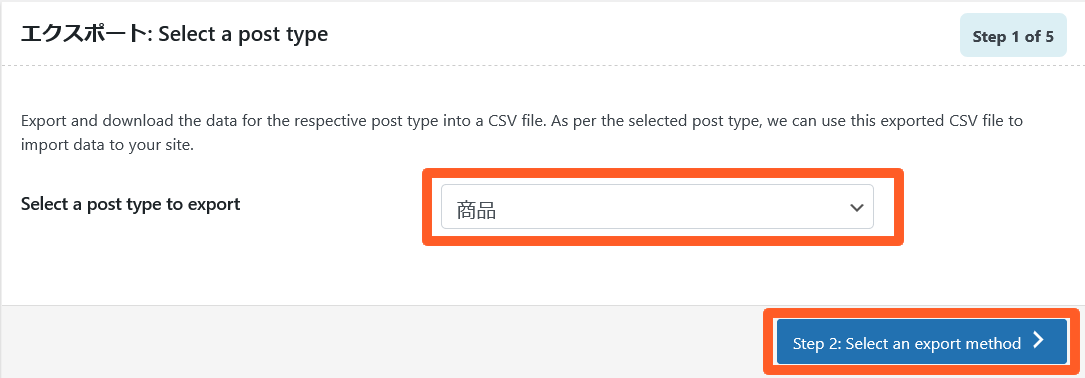
[Quick export]を選択し、[エクスポート]をクリックします。
※[Advanced export]を選択することでフィルタリングなどの高度なオプションの使用が可能です。
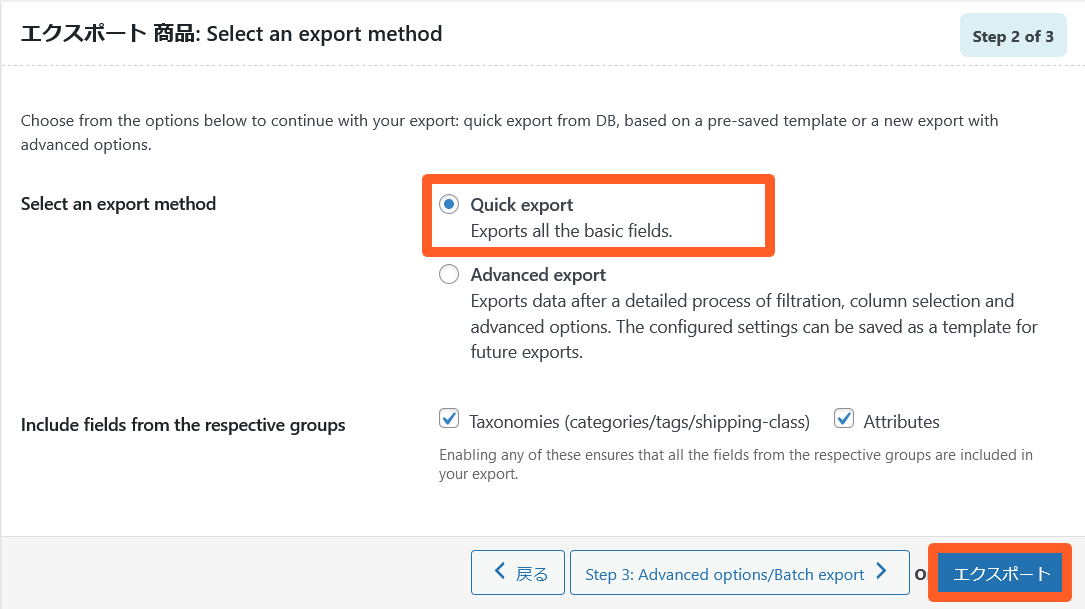
[Download file]ファイルをクリックします。こちらでCSVエクスポートは完了です。
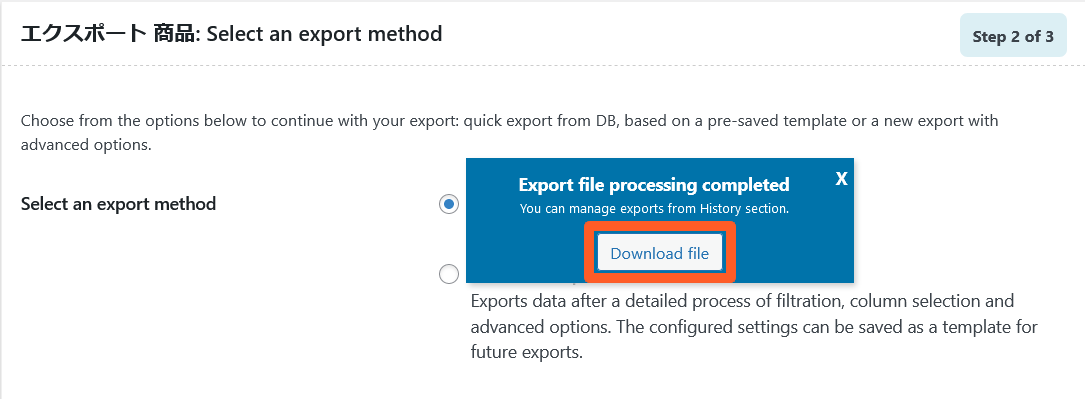
ここまでで、エクスポート元(移行元サイト)の作業は完了です。
Product Import Export for WooCommerce CSVインポート手順
インポート先(移行後サイト)へも「Product Import Export for WooCommerce」をインストールし、WordPress管理画面(プラグイン)より、「Product Import Export for WooCommerce」の[インポート]をクリックします。
※インポート先(移行後サイト)では「Import any XML or CSV File to WordPress」プラグインのインストールが追加で必要です。

インポートしたい投稿タイプを選択します。
今回は商品データのみ移行したいので「商品」のままとし、[step 2: Select an import method]をクリックします。
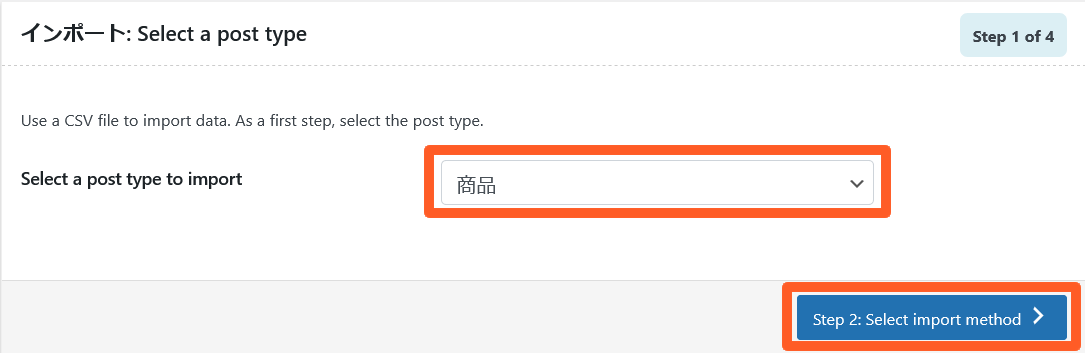
[Quick export]を選択し、CSVファイルをドラック&ドロップし、[インポート]をクリックします。
※[Advanced import]を選択することでフィルタリングなどの高度なオプションの使用が可能です。
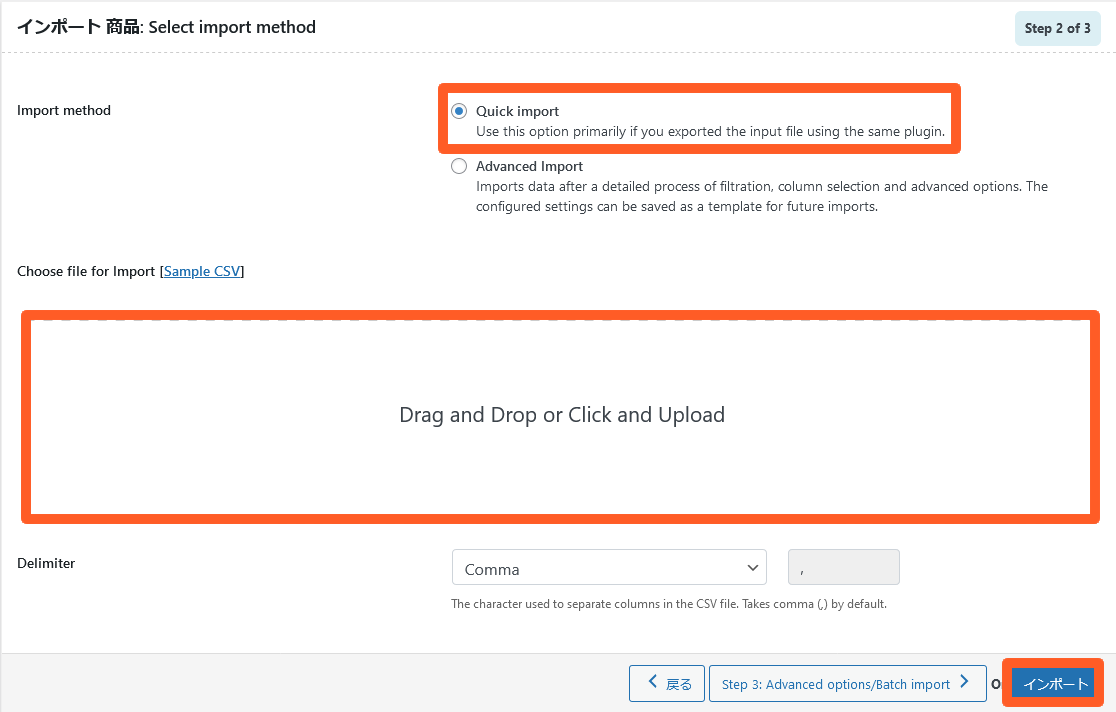
こちらで、インポート先(移行後サイト)の作業は完了です。
インポートが途中で失敗する場合
[Advanced export] [Advanced import]を試すか、インポートの設定を変更するか、インポートできているCSVの行まで削除し、CSVファイルを分割してアップロードすることでインポートが可能です。
移行前サイト、移行後サイトのWordPress、Woocommerceが最新バージョンかも併せて確認しましょう。
Woocommerceデフォルト機能を使用する
Woocommerceにデフォルトで商品エクスポート・インポート機能が備わっています。