前回はGoogleアナリティクス4(GA4)のレポート項目について解説しました。
今回はGA4より新しく追加された機能「探索」について解説します。
探索とは
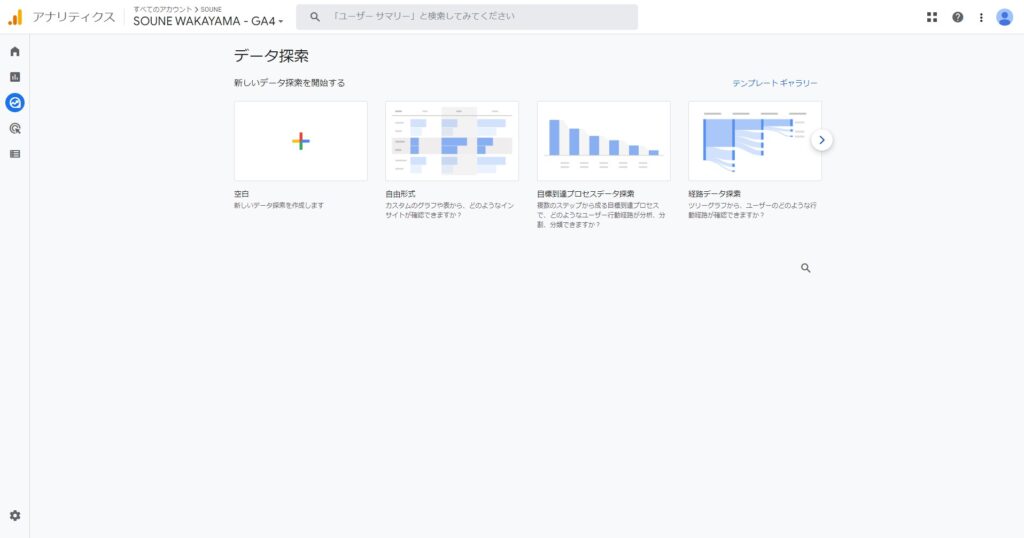
探索は様々なデータを組み合わせて自由にレポート作成をすることができる、GA4から追加された新機能です。
探索では前回紹介したレポートでは見ることができないデータを確認したり、組み合わせてグラフや数値にすることができます。
そのため、目標に対するアクションや実行したアクションの効果などをより細かく把握することができ、コンバージョン達成までの道のりをより明確に描くことができるようになります。
探索レポートの種類
ここからは探索にて作成することができるレポートについて解説していきます。
作成できるレポートは以下の7つ
- 自由形式
- コホートデータ探索
- 目標到達プロセスデータ探索
- セグメントの重複
- 経路データ探索
- ユーザーエクスプローラ
- ユーザーのライフタイム
1.自由形式
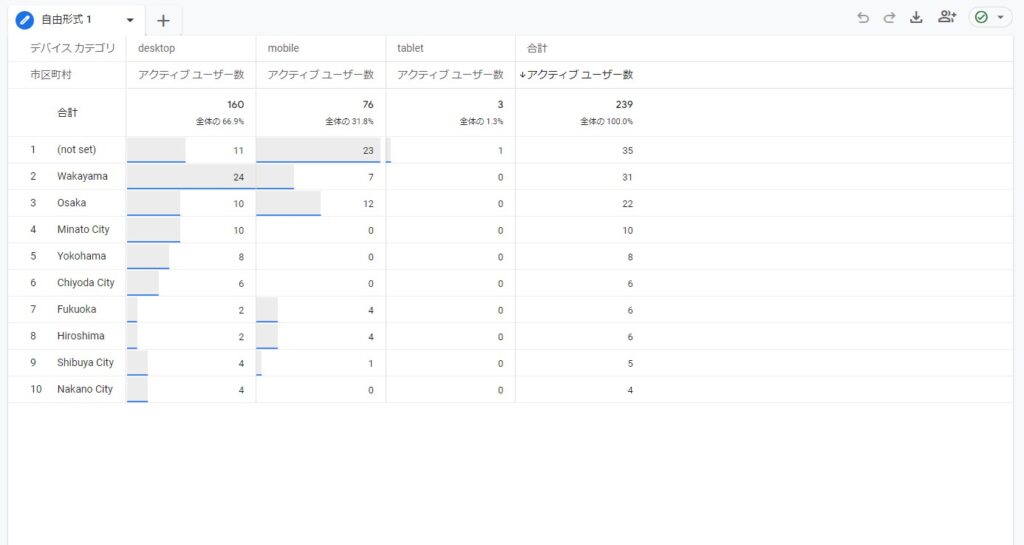
自由形式ではレポート項目では見ることができなかった項目を自由に組み合わせてカスタマイズすることができます。
棒グラフや円グラフ、折れ線グラフや散布図、地域マップなど多種多様なグラフや図を用いてレポートを作成することができます。
2.コホートデータ探索
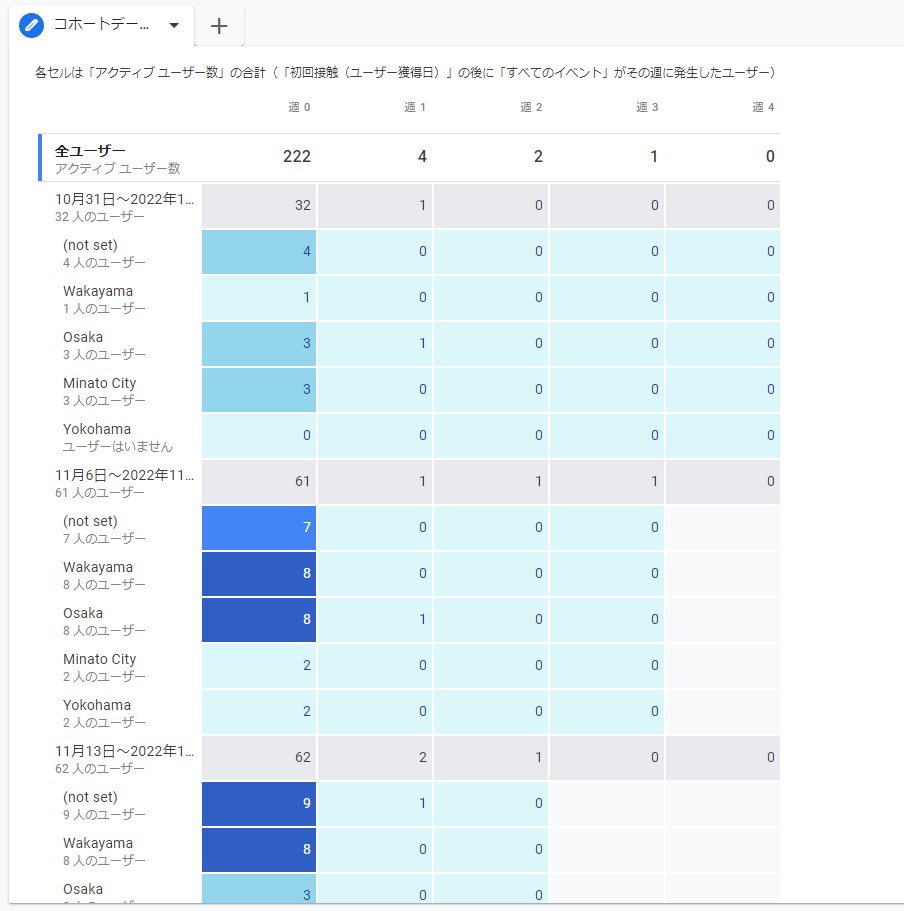
コホートデータ探索ではレポートの維持率の項目で確認できるデータをカスタマイズして確認することができます。
例えばリピーターや新規ユーザーの年齢や性別、初回アクセスに利用したプラットフォームやメディアなどレポート項目では別々になっていたユーザーやテクノロジーの項目と維持率の項目を同時に表示・計測させたりすることができます。
3.目標到達プロセスデータ探索
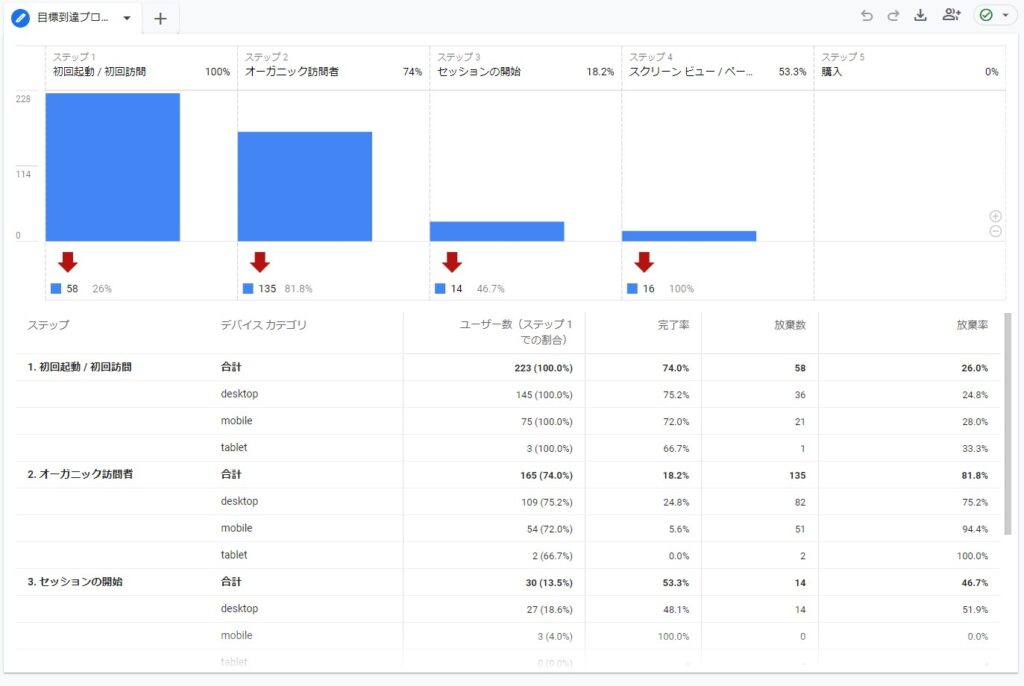
目標到達プロセスデータ探索ではユーザーがコンバージョンを達成するまでの経路、ステップを確認することができます。各ステップをグラフで表示できるため、コンバージョンまでの経路でボトルネックとなっている部分を分かりやすく確認できます。
また、ステップにはページだけでなく、動画の再生やスクロールなどのイベントを設定できます。
4.セグメントの重複
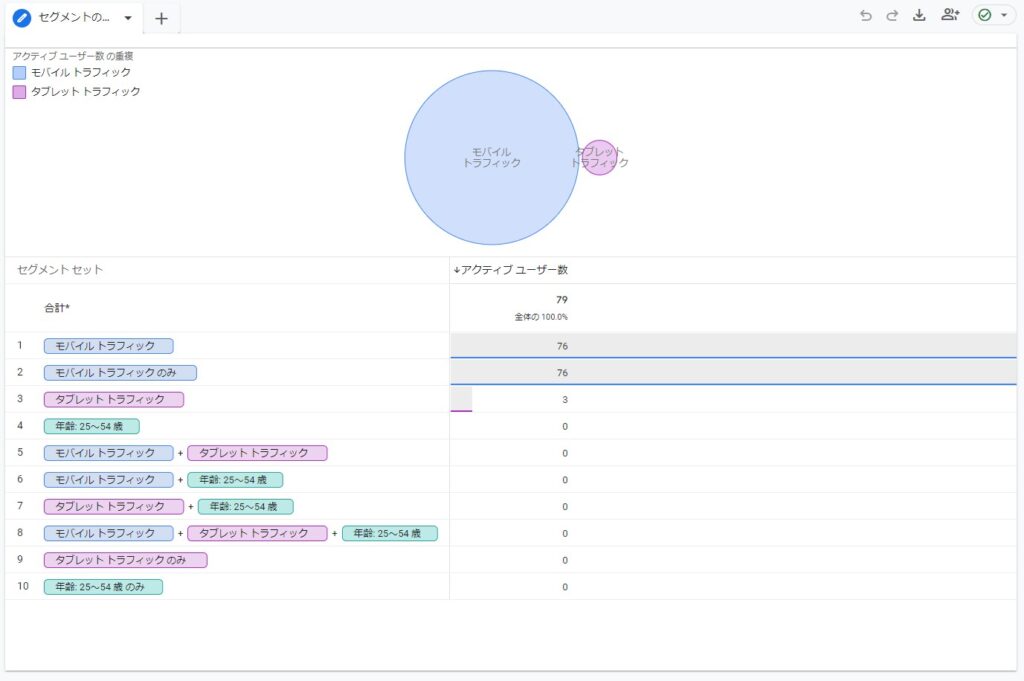
セグメントの重複では選択したセグメントが互いにどう関係しているかを確認できます。セグメントは3つまで組み合わせることができます。
5.経路データ探索
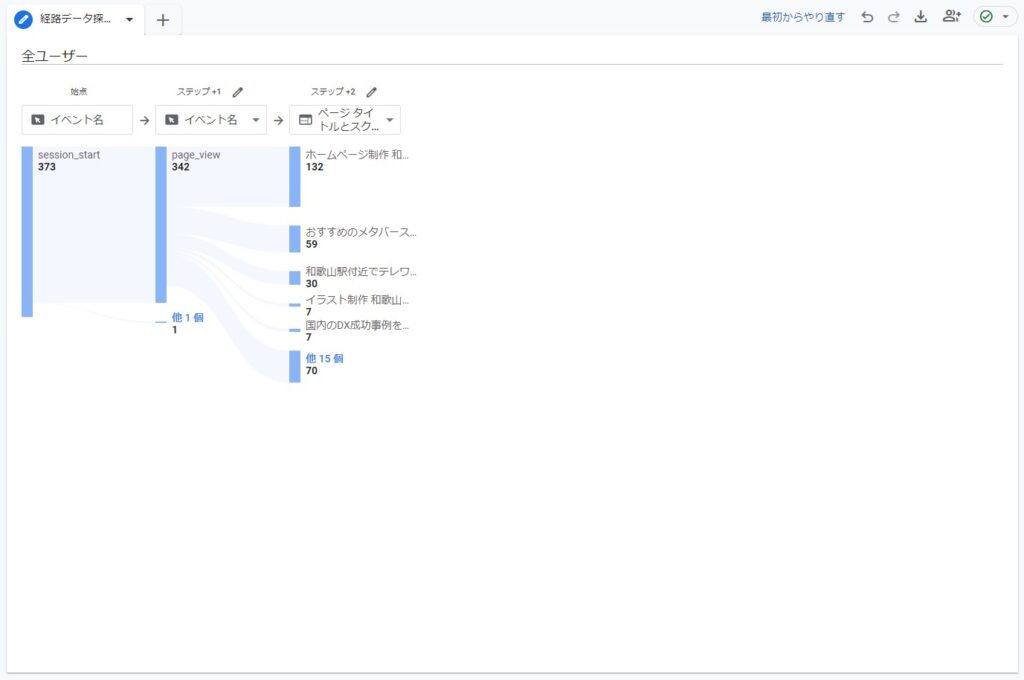
経路データ探索ではユーザーのサイト内での動きを視覚的に確認できます。UAの行動フローに近い機能です。
6.ユーザーエクスプローラ
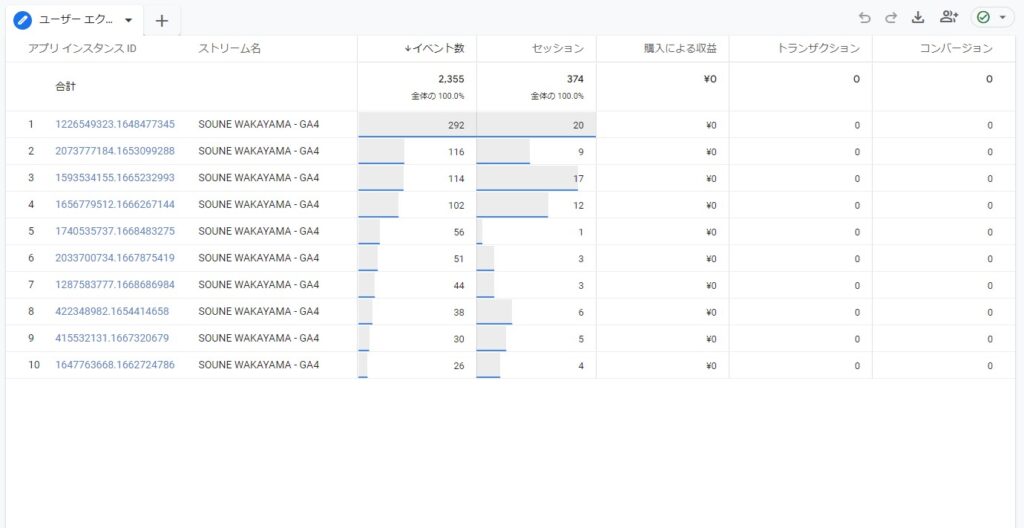
ユーザーエクスプローラではアプリとウェブサイトの両方でアクセスしたことのあるユーザーなど、特定のユーザー グループを選択したり、個々のユーザーの利用状況ごとに掘り下げて確認できます。
7.ユーザーのライフタイム
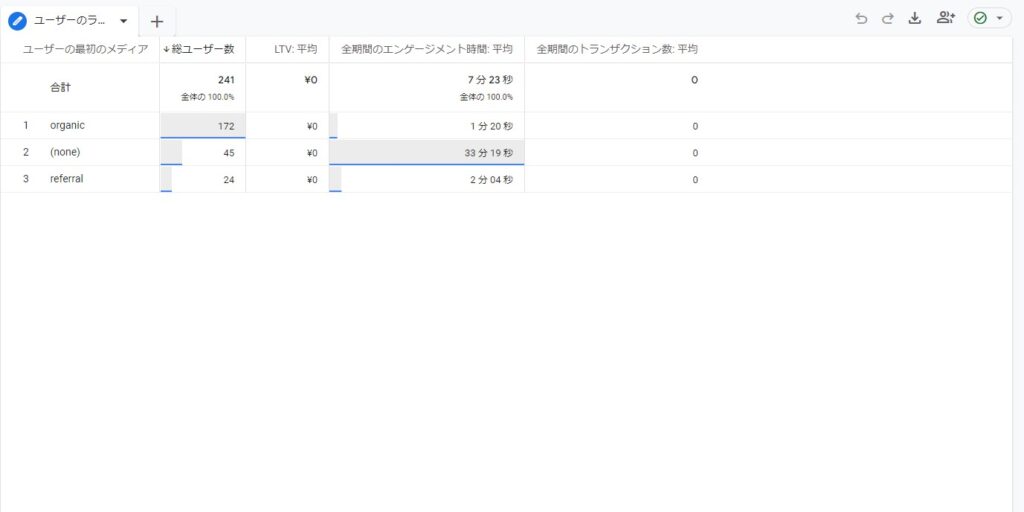
ユーザーのライフタイムでは再購入が多いユーザーを獲得できている参照元やエンゲージメント時間が最も長い参照元を確認することができます。
探索の基本的な使い方
ここからは探索の基本的な使い方を解説します。
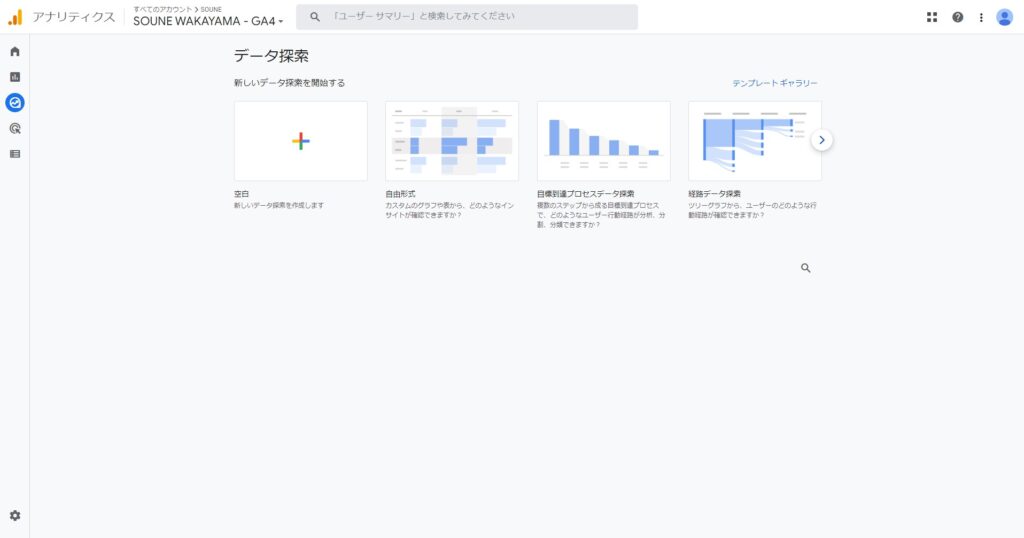
まず、左の項目から探索をクリックするとデータ形式を選ぶ画面が出てきます。
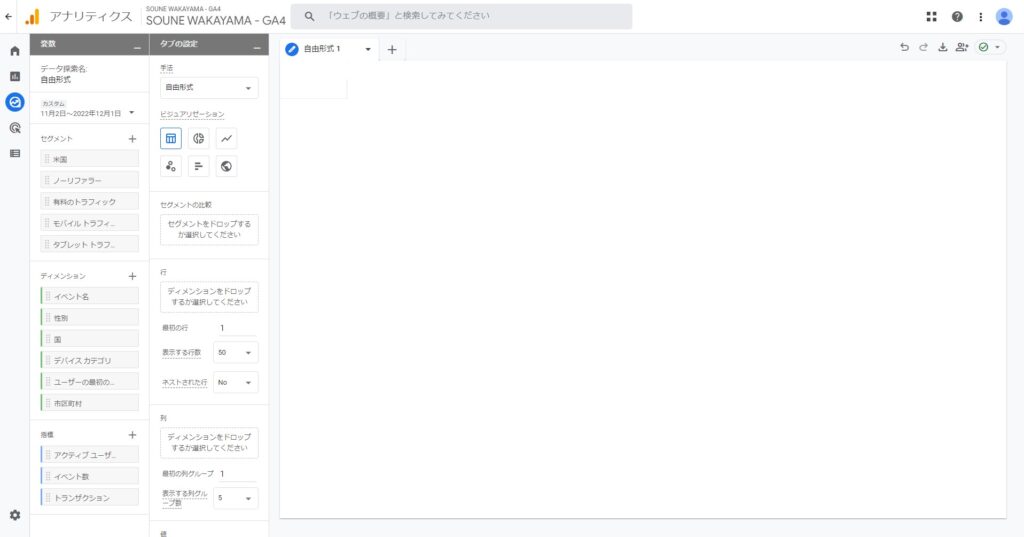
データ形式をクリックするとレポート画面が表示されます。左側の「変数」「タブ設定」でレポートをカスタマイズし、右側の画面にカスタマイズしたレポートを出力します。
選ぶデータ形式により項目やレポート出力の違いはありますが、基本的には左側でカスタマイズし右側でカスタマイズしたレポートを出力する形になります。
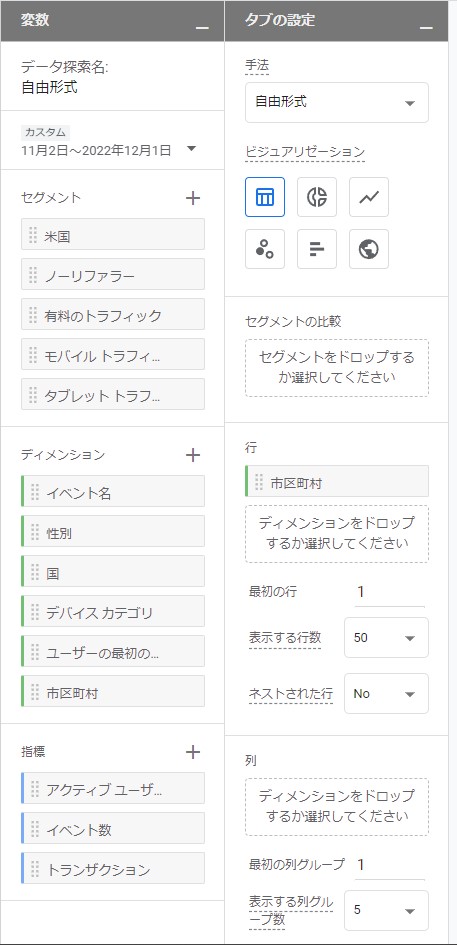
レポートをカスタマイズする際は変数欄の「ディメンション」「指標」「セグメント」から使いたい項目をドラッグ&ドロップでタブの設定欄へ持っていきます。
■実際にレポートをカスタマイズしてみよう!
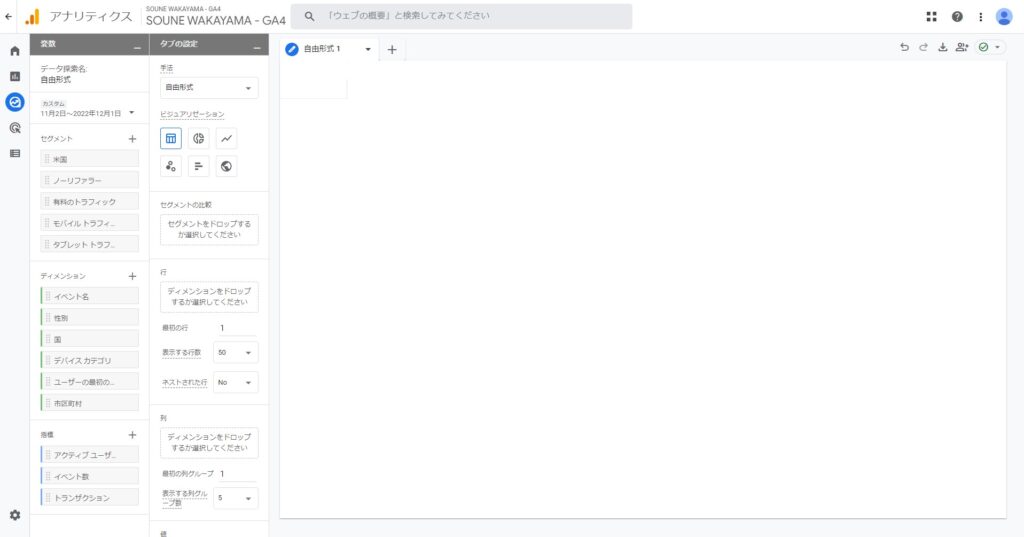
それでは、実際にレポートをカスタマイズしてみましょう。レポートは自由形式を選択しています。
「手法」は自由形式を選びます。この手法項目で他の経路データ探索やコホートデータ探索へ切り替えることもできます。
「ビジュアリゼーション」は折れ線グラフや棒グラフなどデータをどのように表示するかを選ぶ項目です。今回はテーブルを選びます。
それでは、変数欄から表示したい項目をドラッグ&ドロップでタブの設定欄へ持っていきましょう
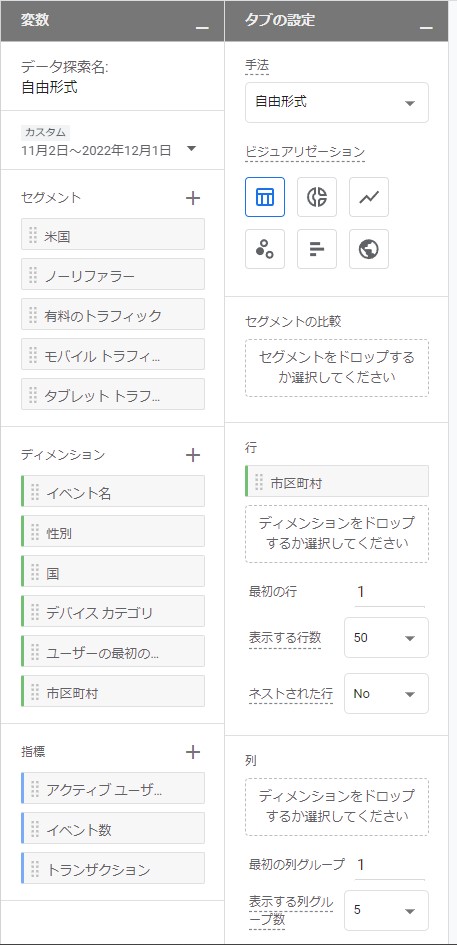
それぞれどのカテゴリからドロップすればよいか表示されていますので、対応するカテゴリから選んでいきましょう。今回は以下の項目を選んでいます。
- 行に市区町村
- 列にデバイスカテゴリ
- 値にイベント数とアクティブユーザー数
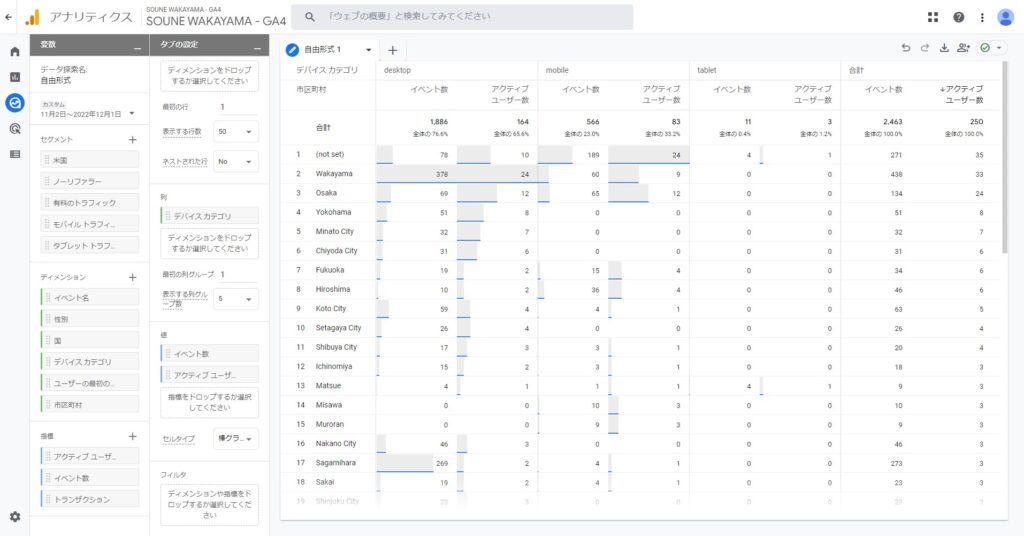
必要なデータが揃うと右側にレポートが表示されます。
また、変数の各カテゴリの項目はディメンションや指標の隣にある「+」ボタンをクリックすることで項目を増やすこともできます。
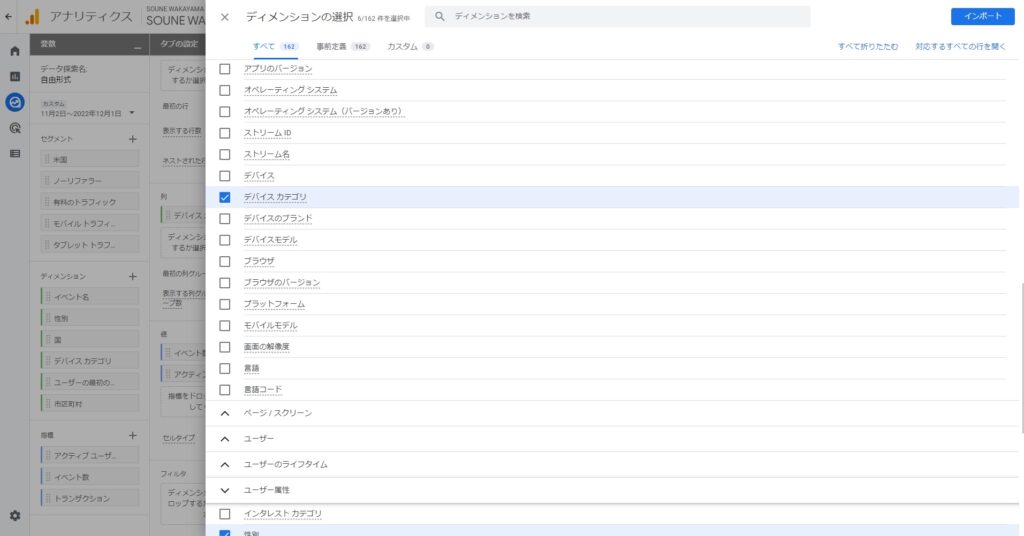
上の画面はディメンションの隣の+ボタンをクリックした際の画面です。ここから追加したい項目にチェックを入れます。今回はブラウザを選択しましょう。
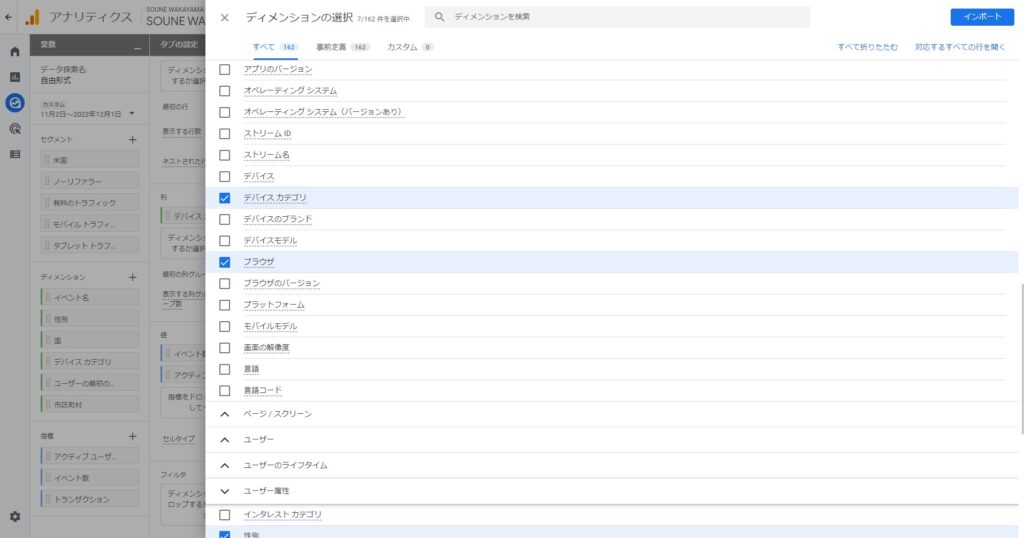
ブラウザにチェックを入れたら右上の「インポート」ボタンをクリックします。
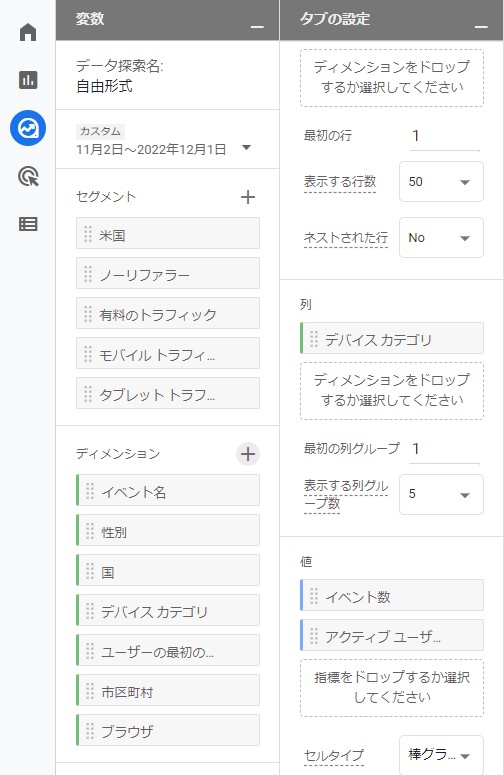
するとディメンションカテゴリにブラウザの項目が追加されます。
このように、確認したい項目を適宜追加することでより詳細なレポートを作成することができます。
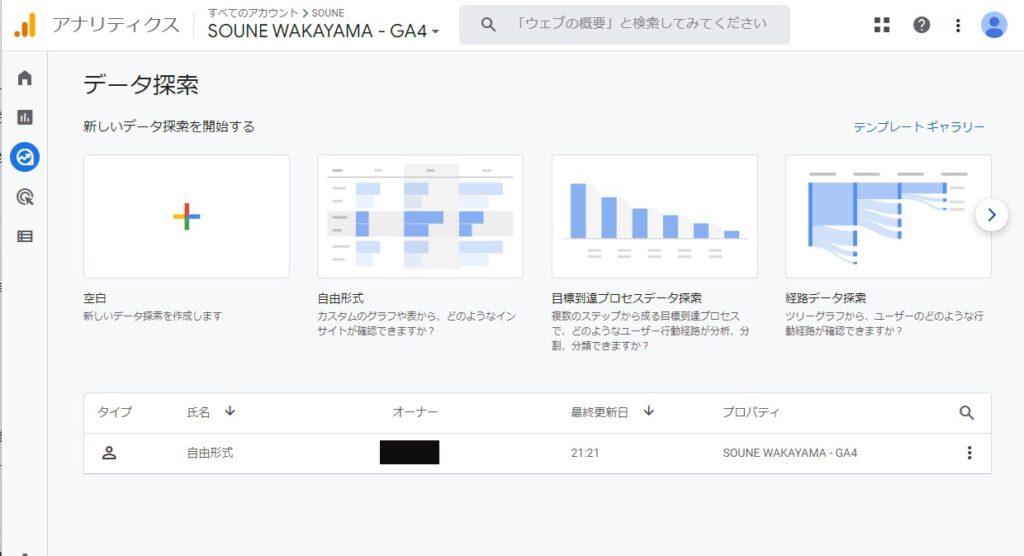
因みに、一度作成したレポートは自動で保存されデータ探索の画面に表示されるようになります。ここから再閲覧・カスタムをすることができます。
■作成したレポートを共有しよう!
作成したレポートは簡単に共有することができます。共有方法は2つ
- 閲覧権限を持っているユーザーに共有
- レポートのエクスポート
1.閲覧権限を持っているユーザーに共有
まずは、閲覧権限を持っているユーザーへの共有方法です。やり方は簡単
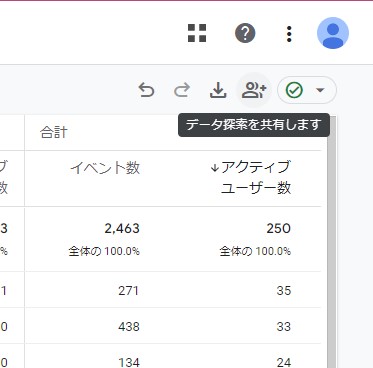
画面右上の人型に+マークのついたボタンをクリックします。
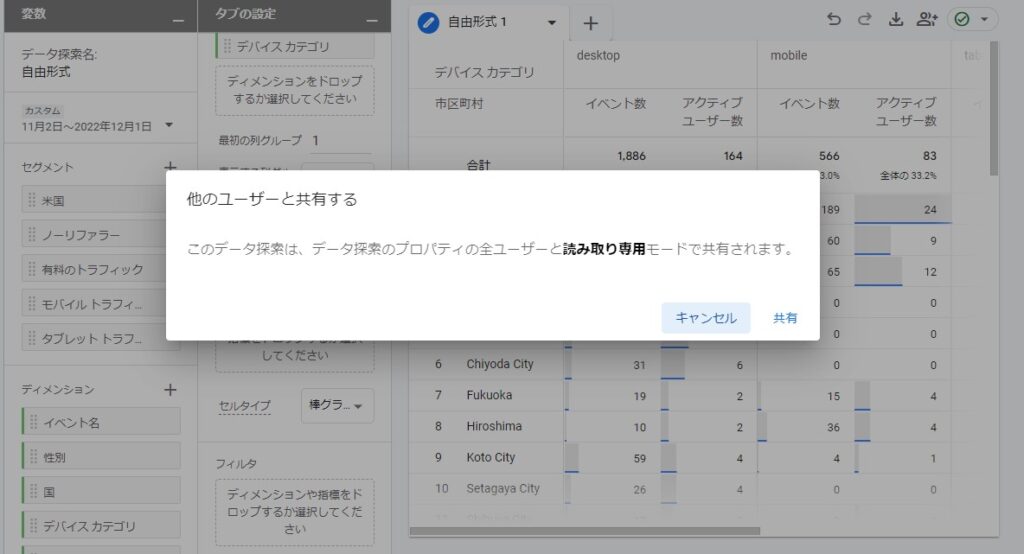
すると、このように共有を開始の確認画面が表示されます。右下の「共有」をクリックするとこのプロパティに属する閲覧権限を持っているユーザーが作成したレポートを閲覧できるようになります。
2.レポートのエクスポート
続いて、閲覧権限の無いユーザーや資料としてレポートを活用する場合に使えるレポートのエクスポートです。こちらもやり方は簡単です。
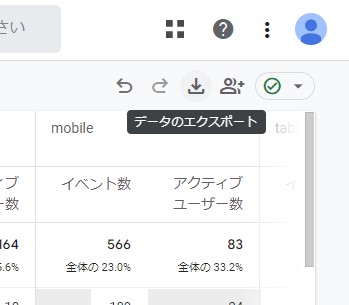
先ほどのユーザー共有設定のボタンの隣、下矢印のボタンをクリックします。
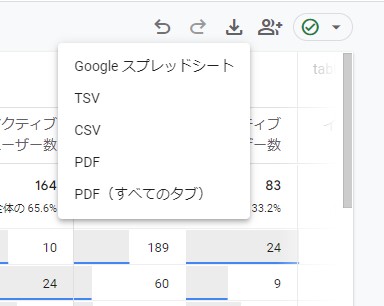
すると、出力するデータ形式を選択する画面が出力されます。今回はCSVを選んでみましょう。
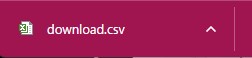
クリックするとdownload.csvというファイル名で即座にCSVファイルが保存されます。
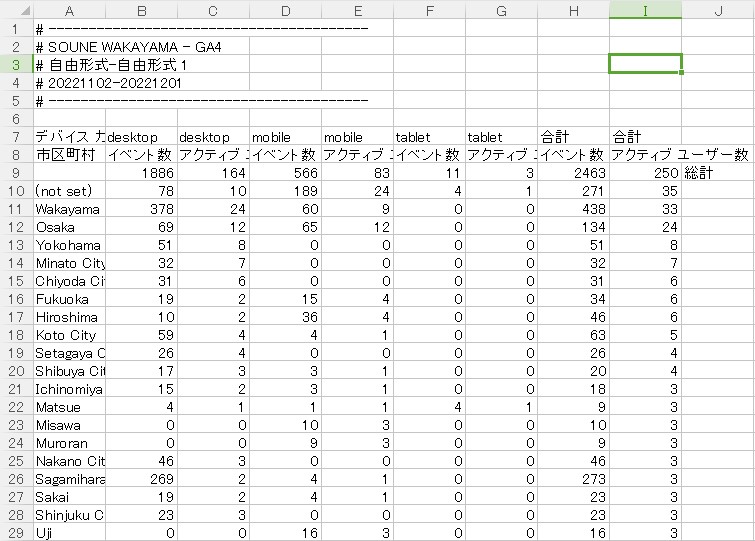
参考までにCSVだとこのような形で出力されます。
まとめ
いかがだったでしょうか。今回はGA4から新たに追加された機能「探索」について解説しました。探索ではレポート項目では見れなかった数値や項目を組み合わせて自由に分析をすることができます。
この探索を使えるのと使えないのとでは取得できるデータに雲泥の差が生まれます。
基本的な使い方自体は簡単ですので、まだ、GA4を使ったことがない方もUAからGA4への完全移行の前に軽く触れておくことをおすすめします。


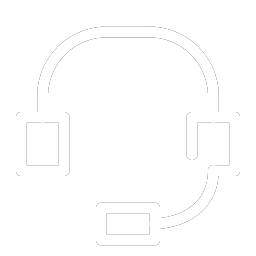
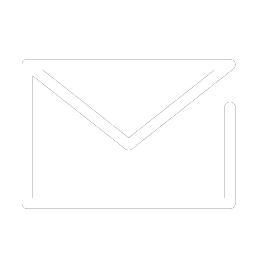
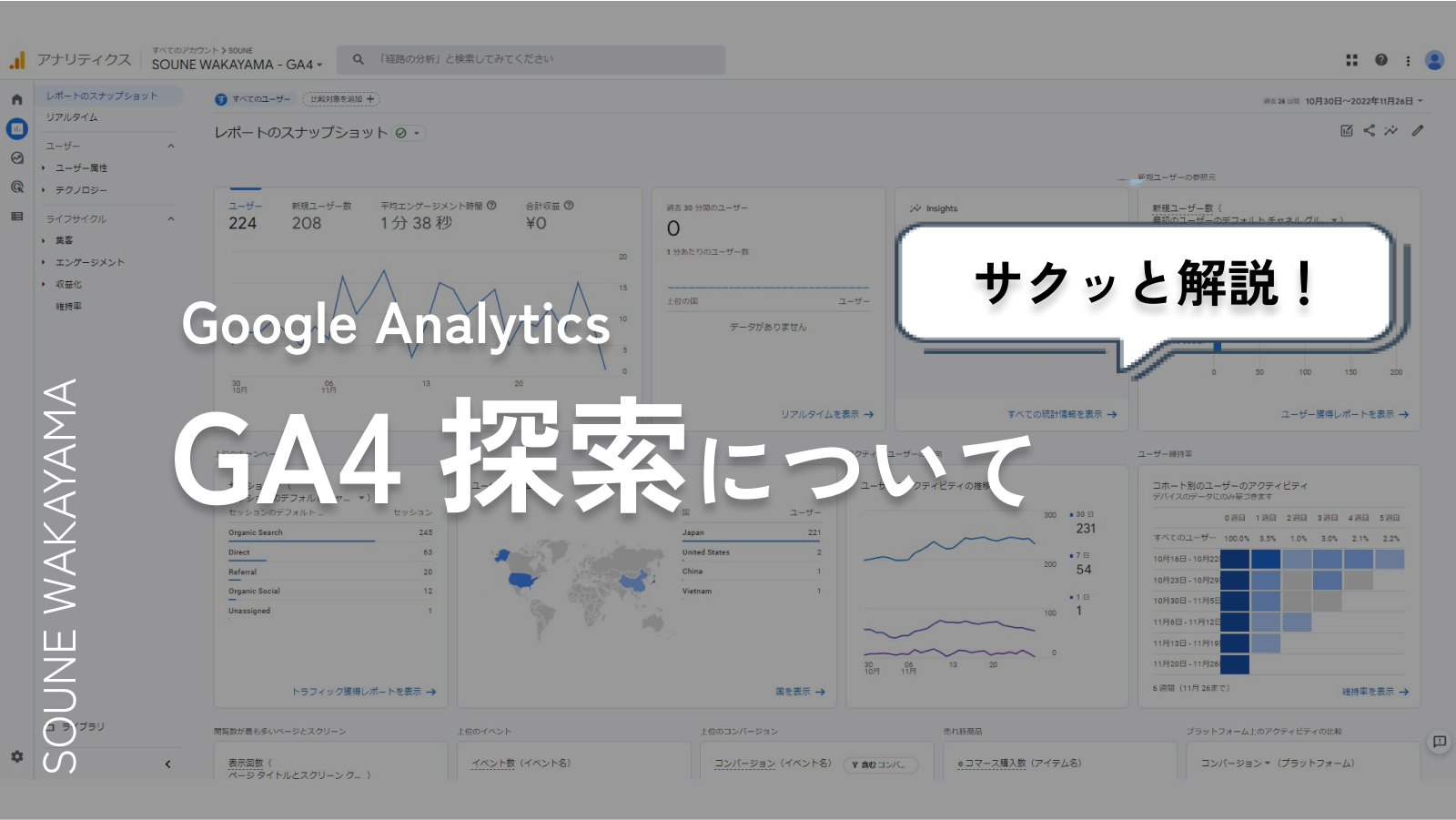

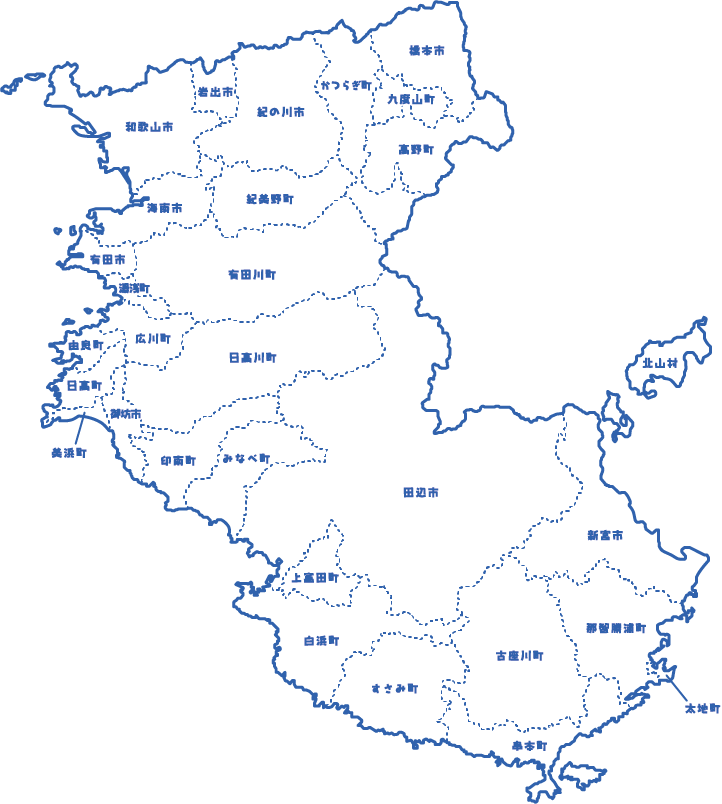
コメント